We have been using ESET as our primary Anti-Virus solution for our clients for many years and we find it both very flexible and powerful.
In today's tutorial, I'm going to show you how to setup Web Content Filtering for your PC Endpoints using the ESET Protect Admin Portal.
Before we begin, I am assuming the following is true in your environment:
- You have have setup ESET Protect and you have admin access to it
- Your Endpoints are reporting back to your ESET Protect Portal and have a correctly configured ESET Agent installed
- Your Endpoints have the latest version of ESET Endpoint Protection installed. NOT Endpoint Anti-Virus
Let's begin:
Firstly, logon to your ESET Protect Portal using your admin credentials and then click Policies from the access menu on the left hand side of the screen. Now click New Policy and follow the screenshots below:
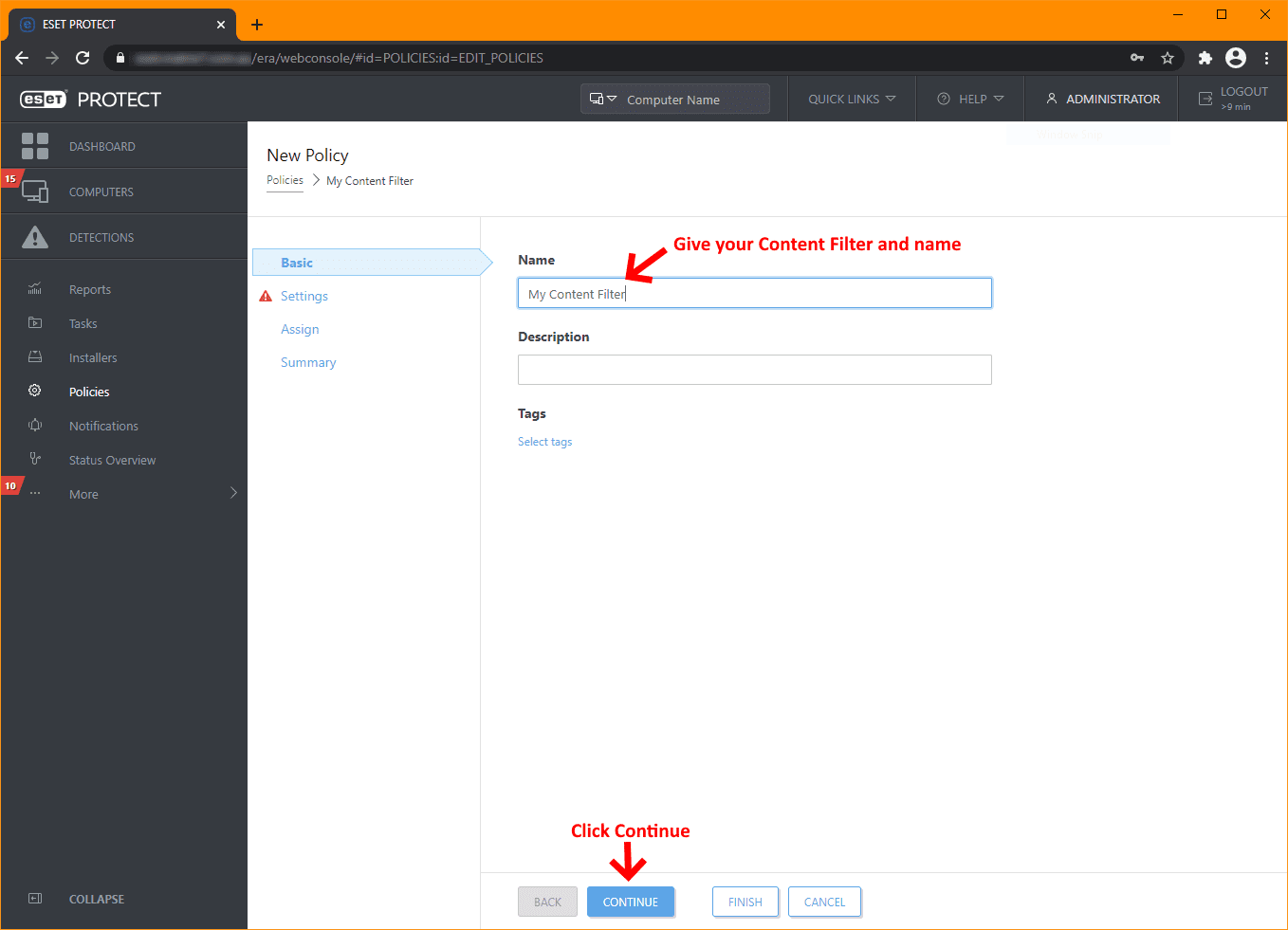
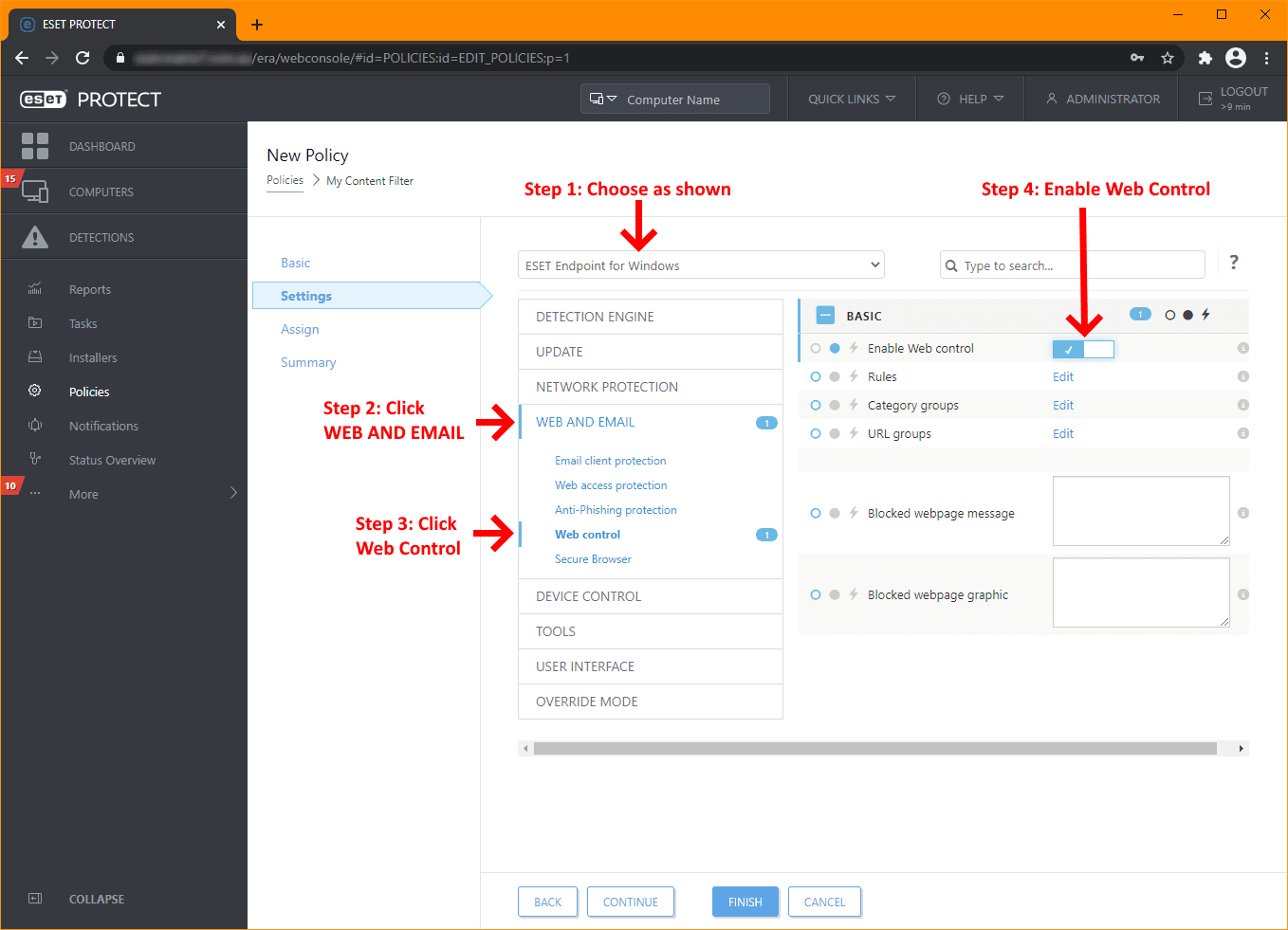
What we've done in the previous two screenshots is essentially turned on Content Filtering. We're now going to choose what to filter. Click the Edit link next to Category groups and ollow the screenshots below:
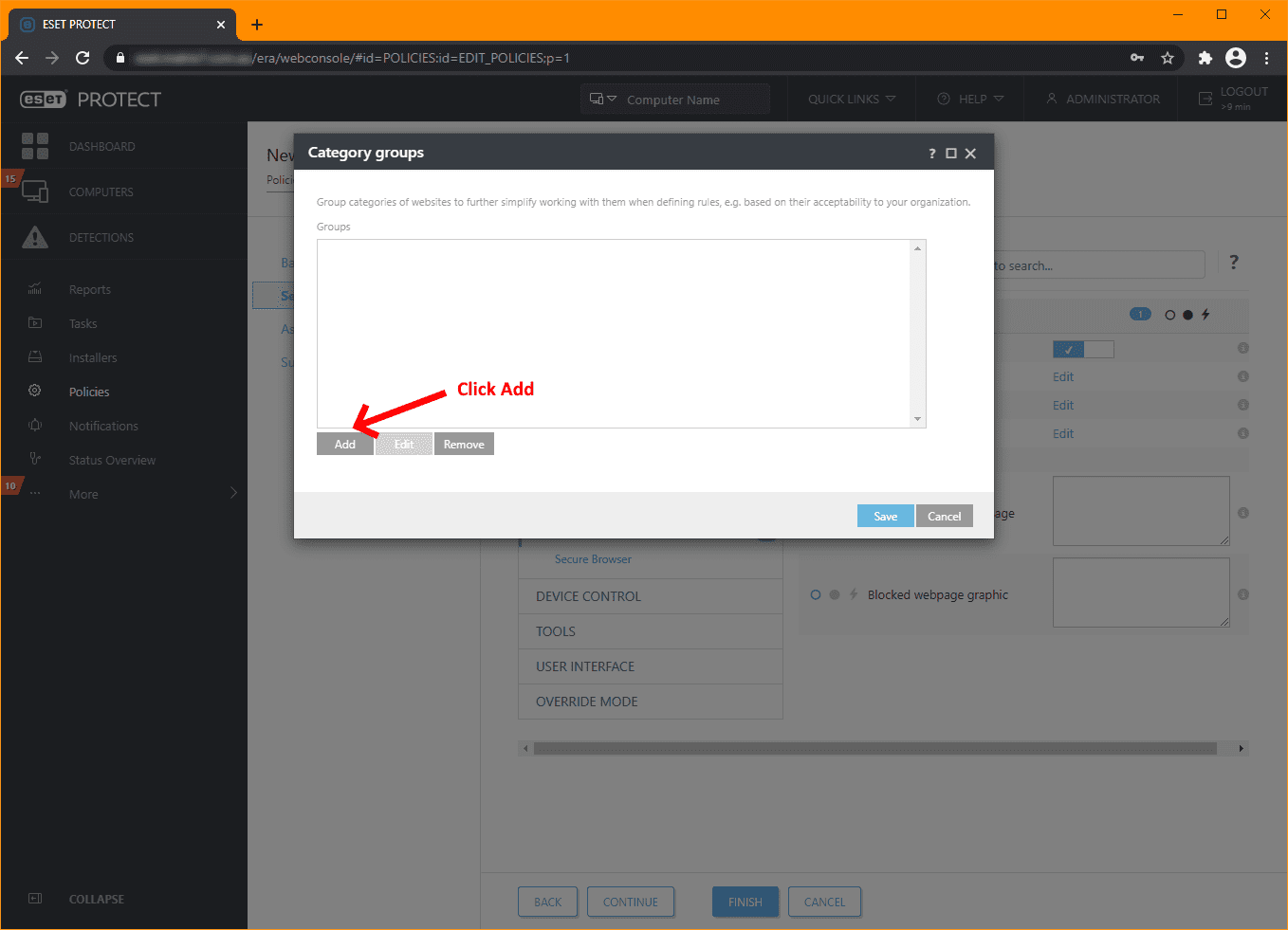
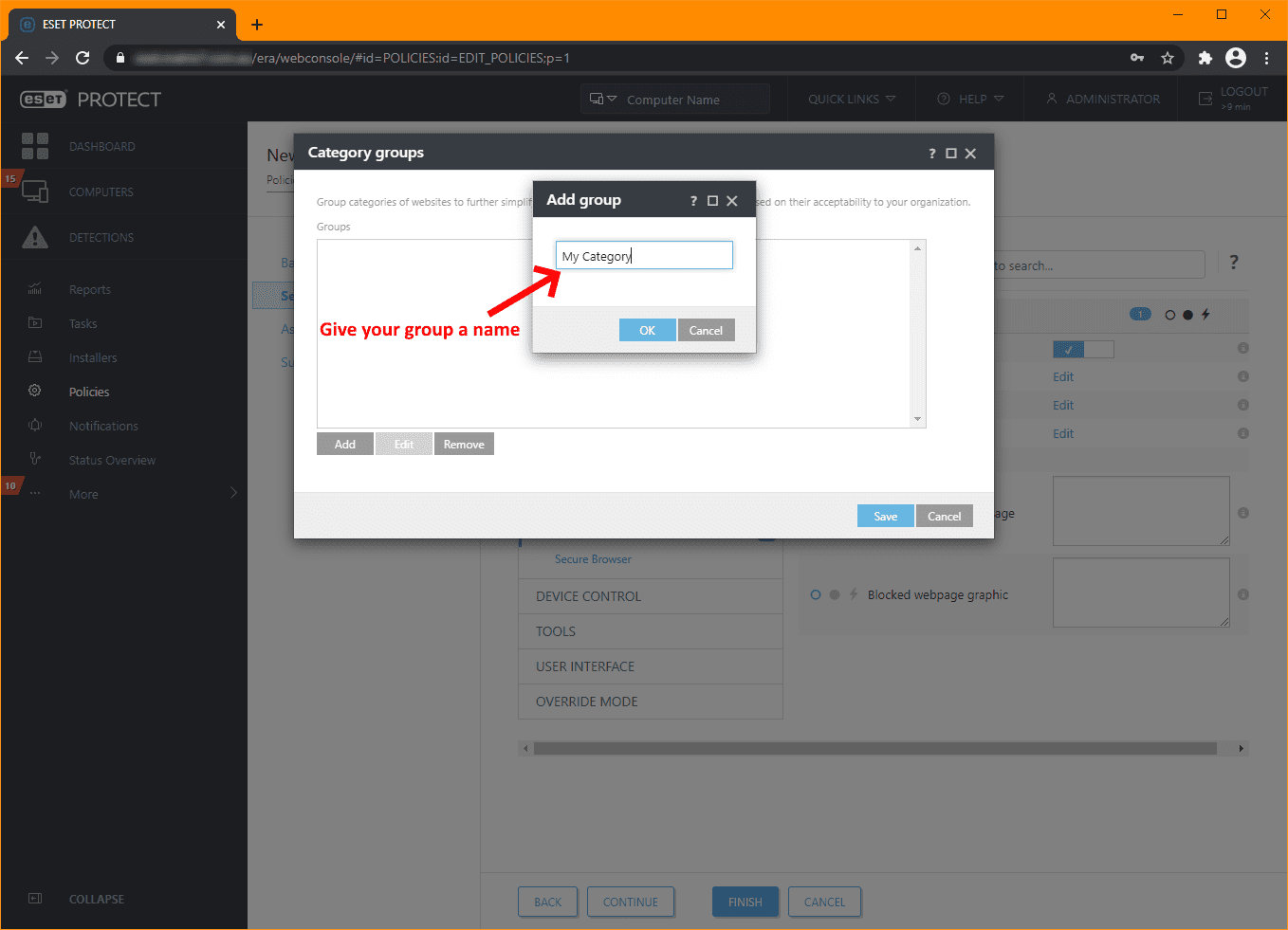
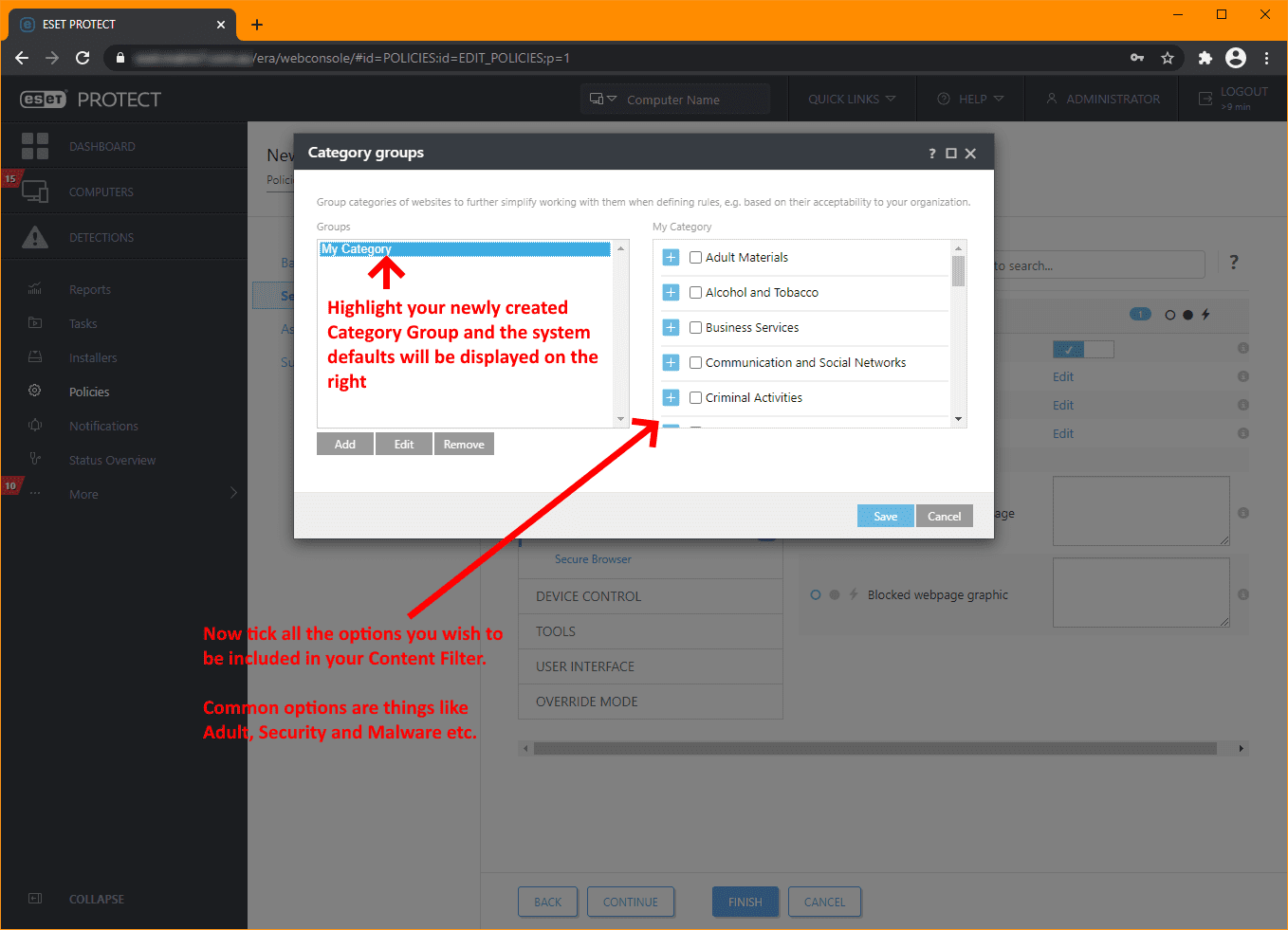
Once you've selected all the categories you wish to block, click Save and you should return to the main Policy page. Now click Edit next to the Rules option and follow the screenshots below:
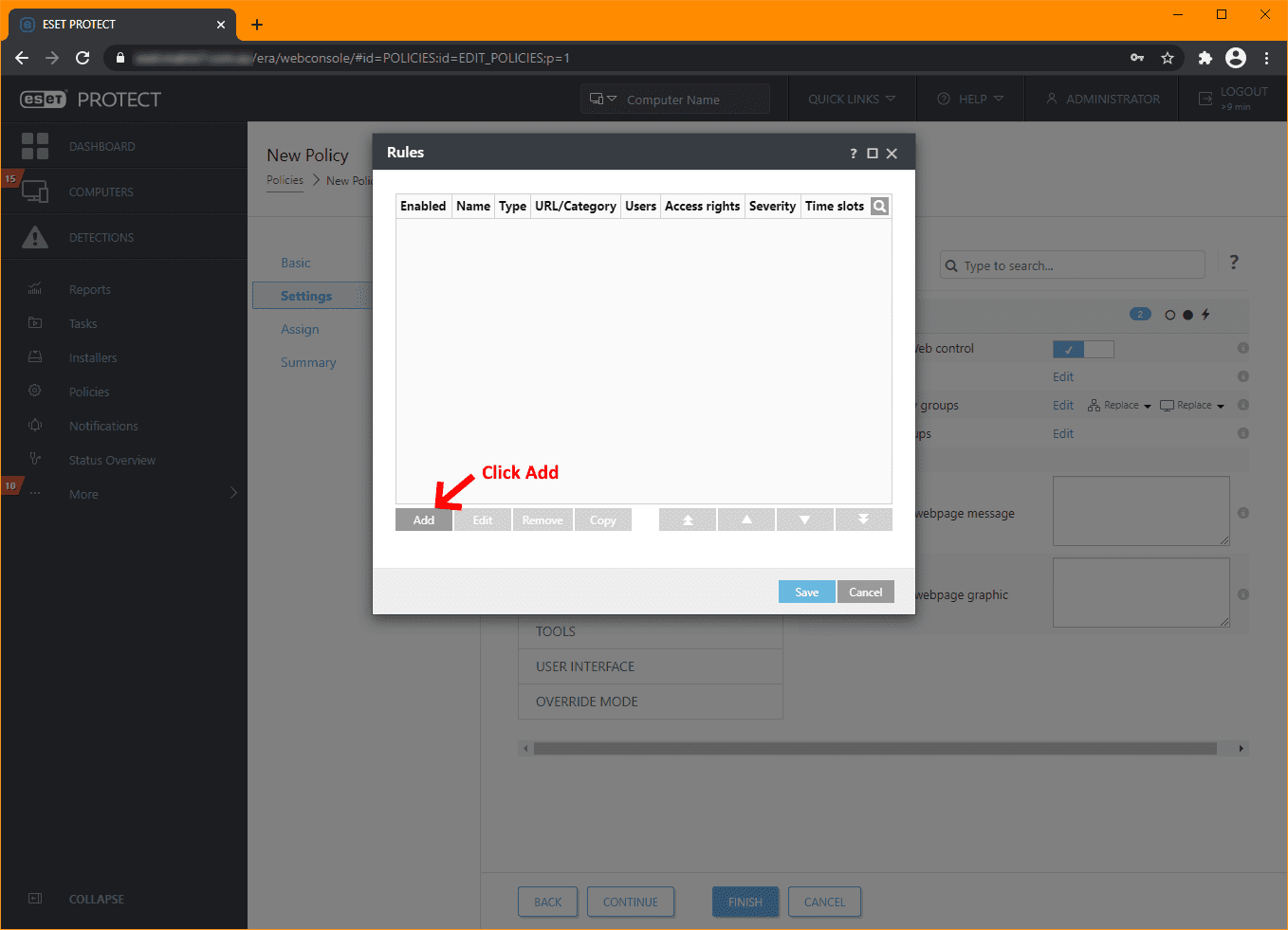
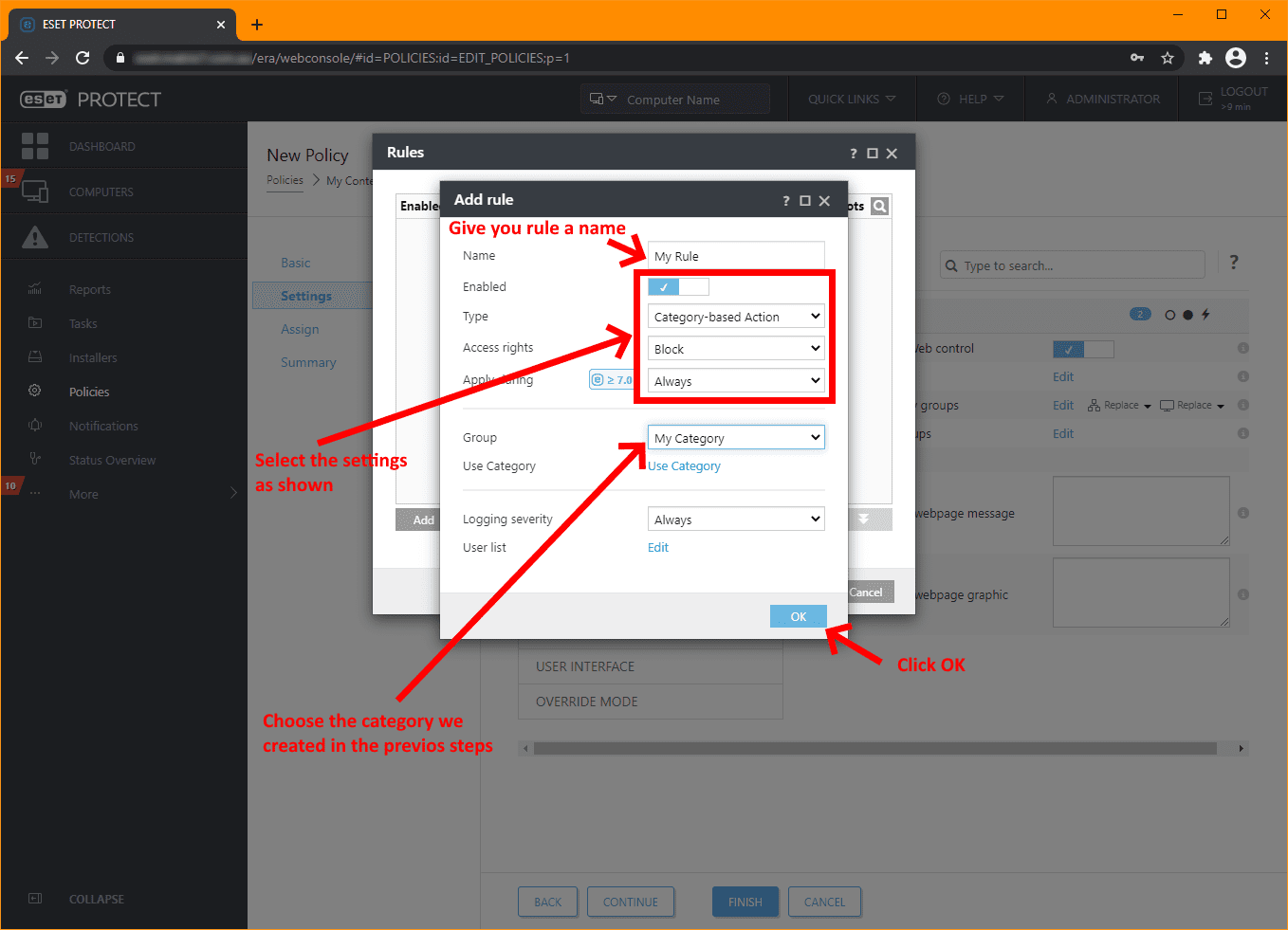
Click through and save all the settings we've just made and once back to the main Policy page click Continue. We're now going to allocate computers to our newly created Policy. Follow the screenshots below:
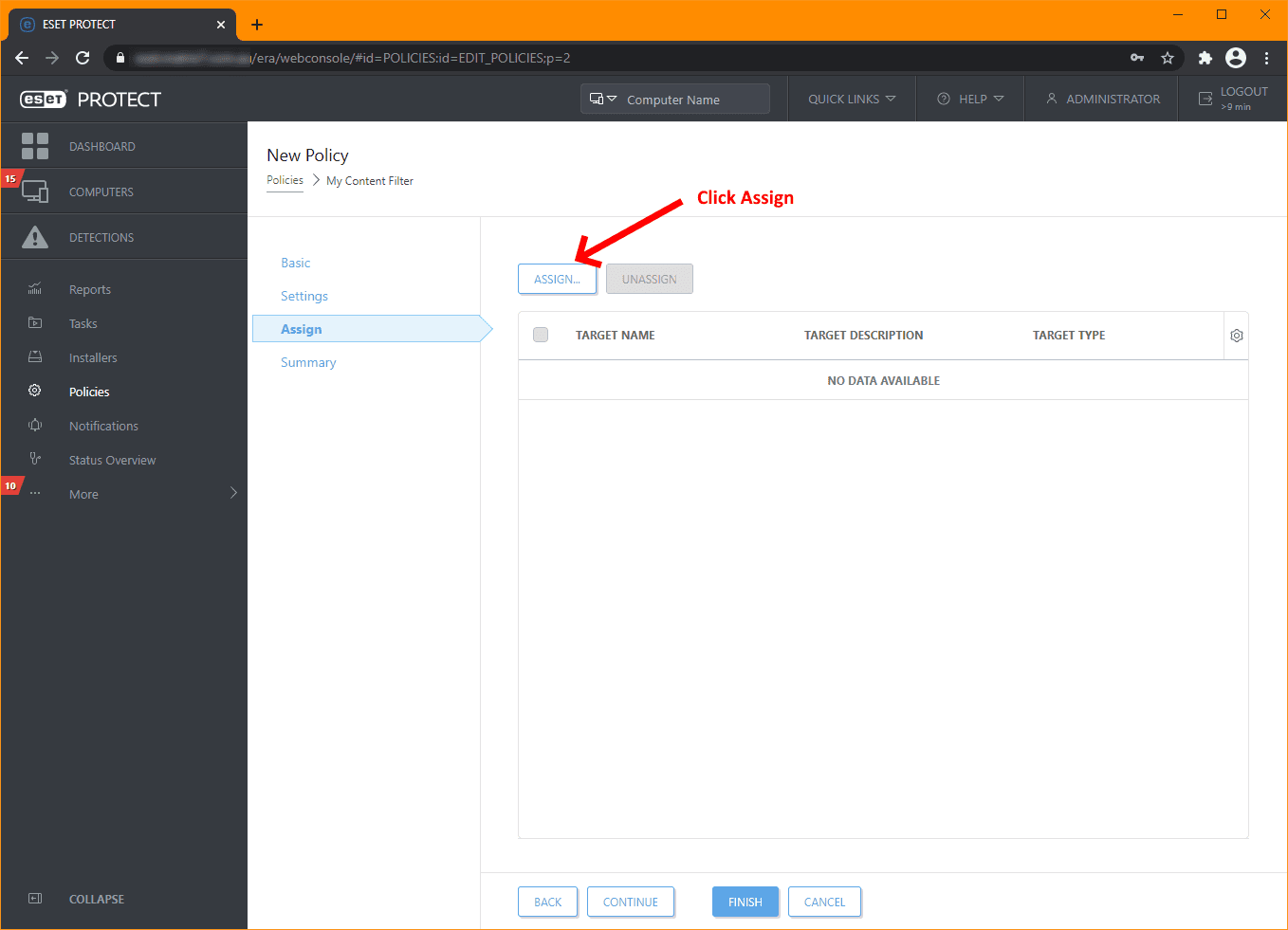
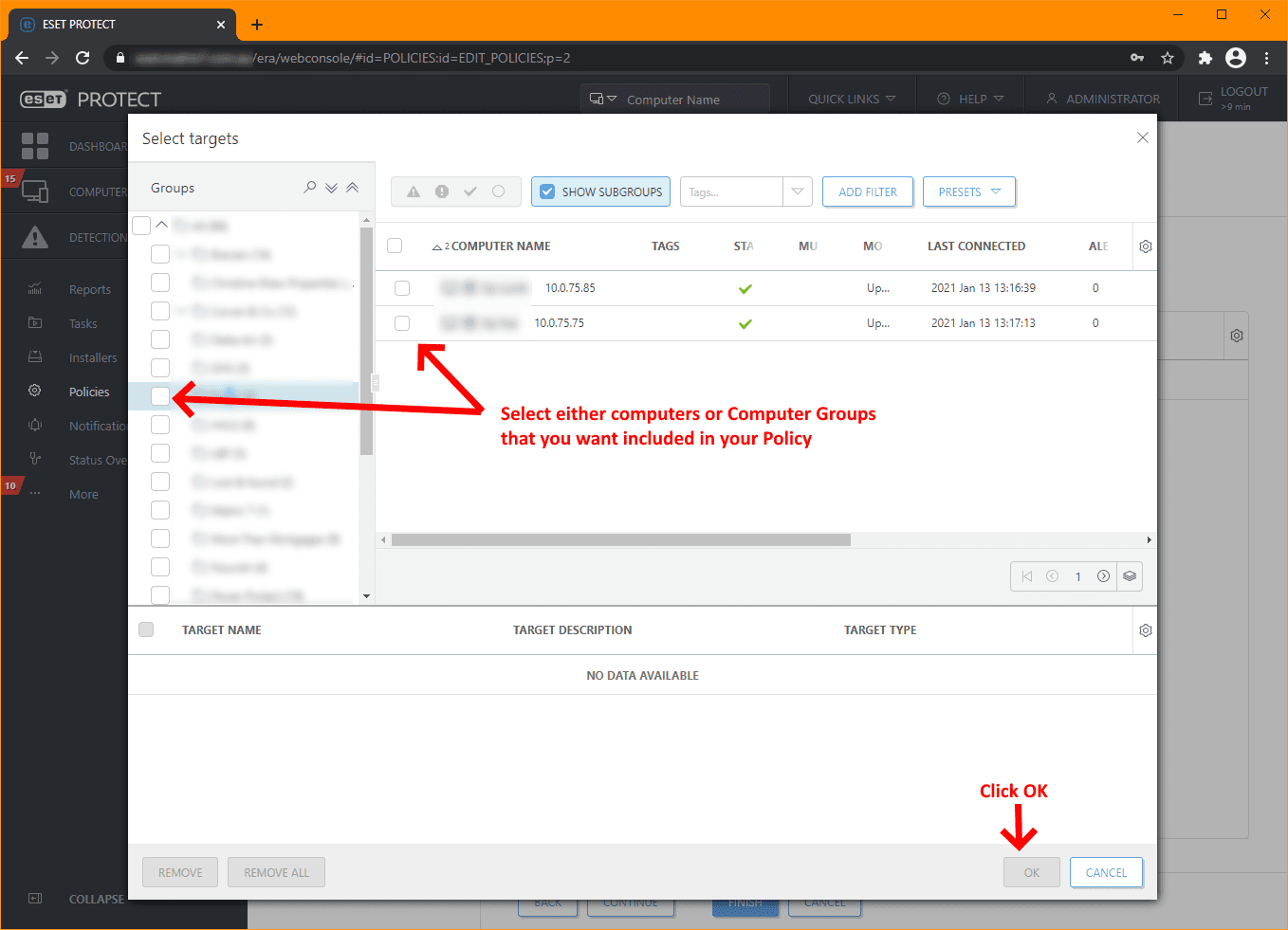
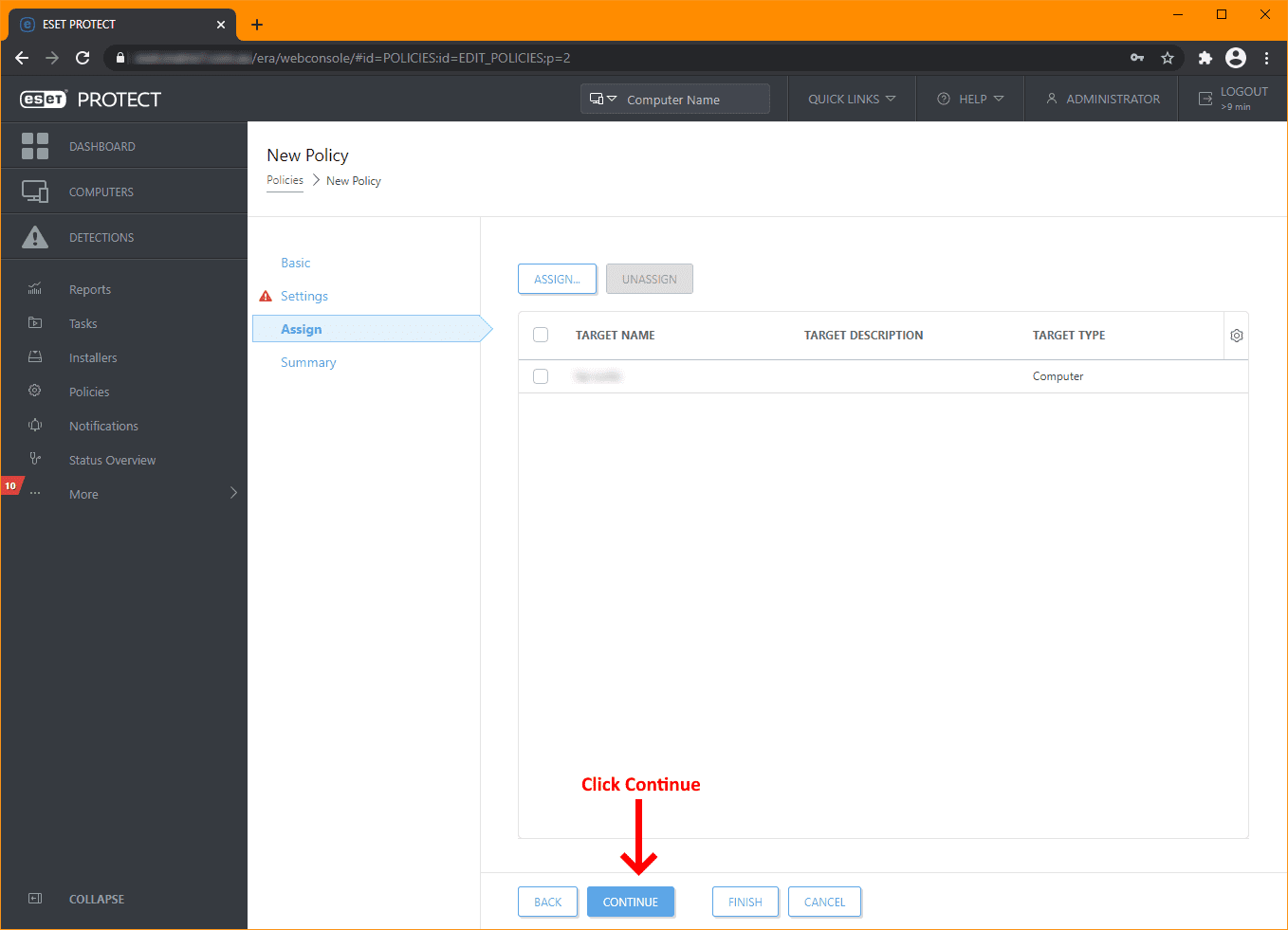
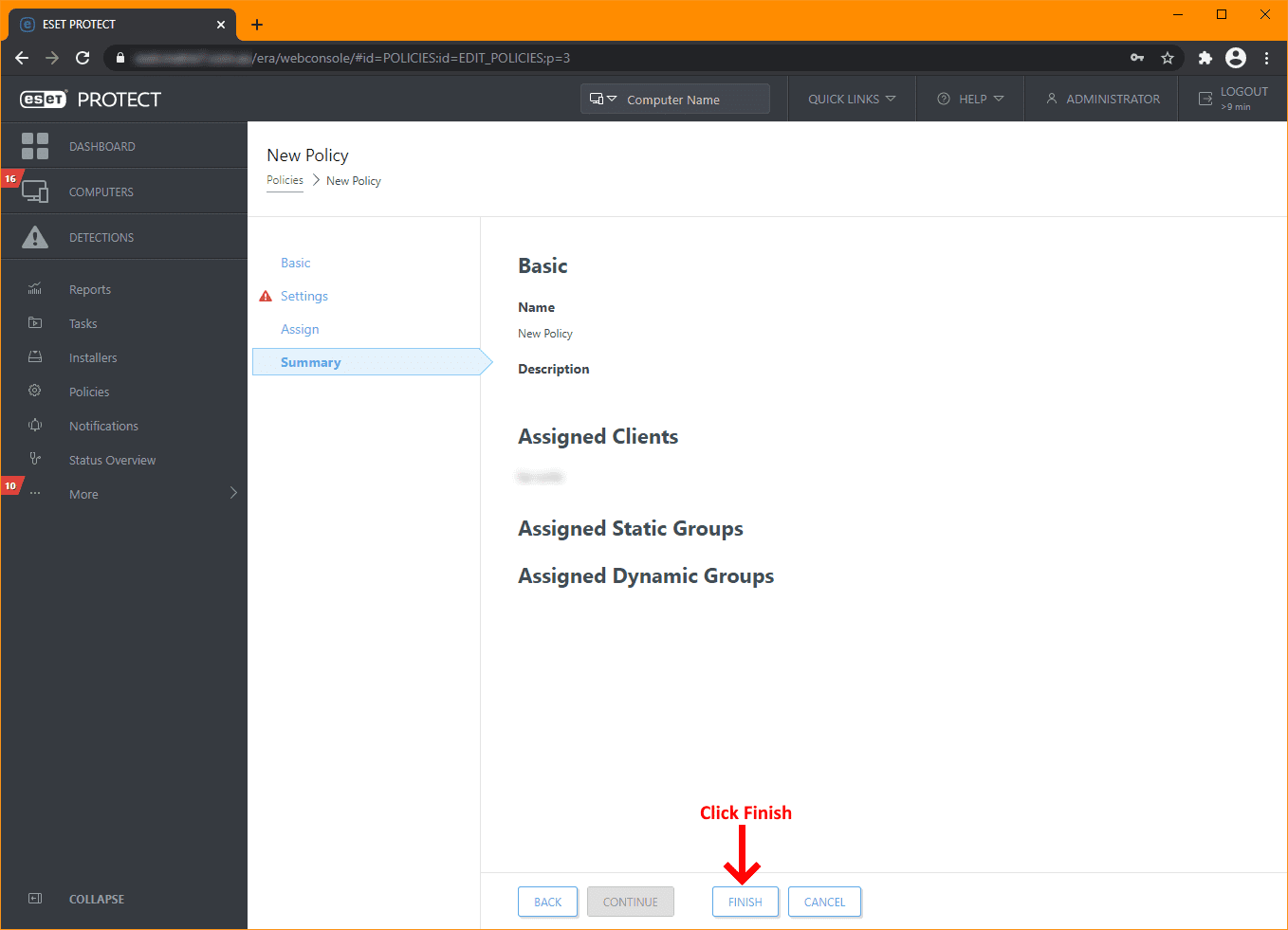
That's it, your task is complete. Your new content filter policy is now complete and the Endpoints you've assigned the policy to will get this policy applied to them next time they connect to your ESET Protect Portal.
You can add and change the website categories as you wish, even block individual websites. This tutorial is very basic to show you how it works, you can customise it to suit your needs and environment.
If you've found this useful, you may want to sign up to our newsletter where you'll receive notices on when we post new articles and helpful "how tos". Just fill out your details below and we'll do the rest…












