Today I'm going to show you how to update your Mikrotik Router using WinBox. This will work for all Mikrotik Routers and is a pretty straightforward process. Before carrying out anything outlined in this tutorial it's imperative that you create a backup of your current configuration. This is outside of the scope of this tutorial, but you can read how to do this here...
For this article I'll be carrying out the upgrade on a CCR2116-12G-4S+, but as outlined above, the same procedure applies to all Mikrotik routers. Before you start this tutorial, make sure you have downloaded the latest version of Winbox from the Mikrotik website here...
Step 1: Access the Mikrotik Router
To connect to the Router open the WinBox application you downloaded earlier as outlined above, and follow the screenshot below:
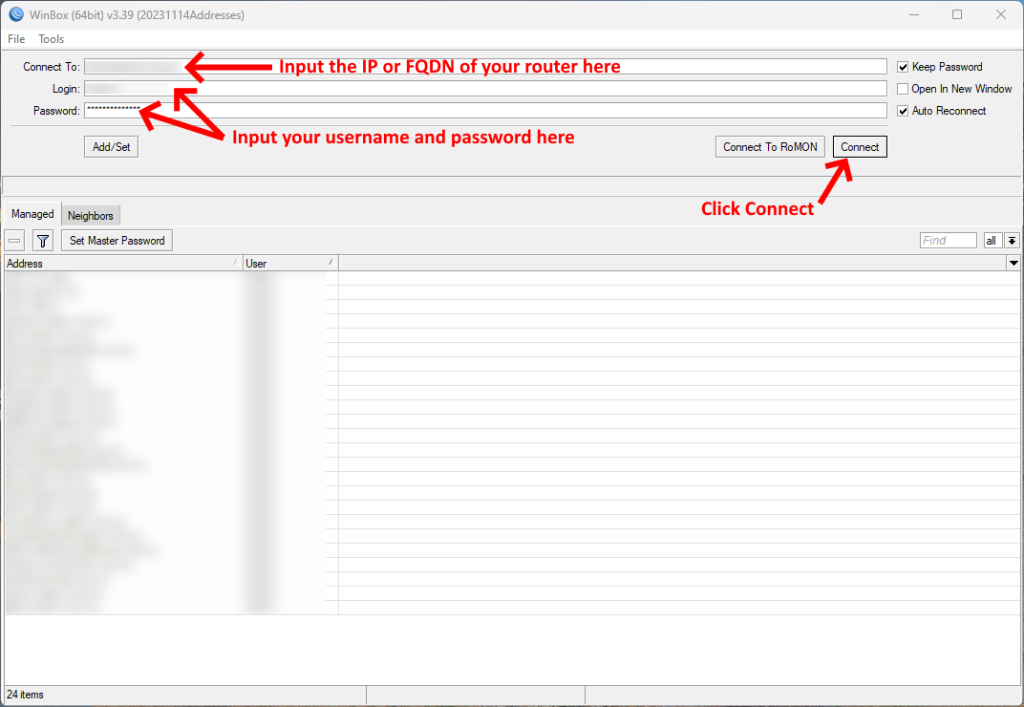
After you've logged in successfully, you should see the following screen:
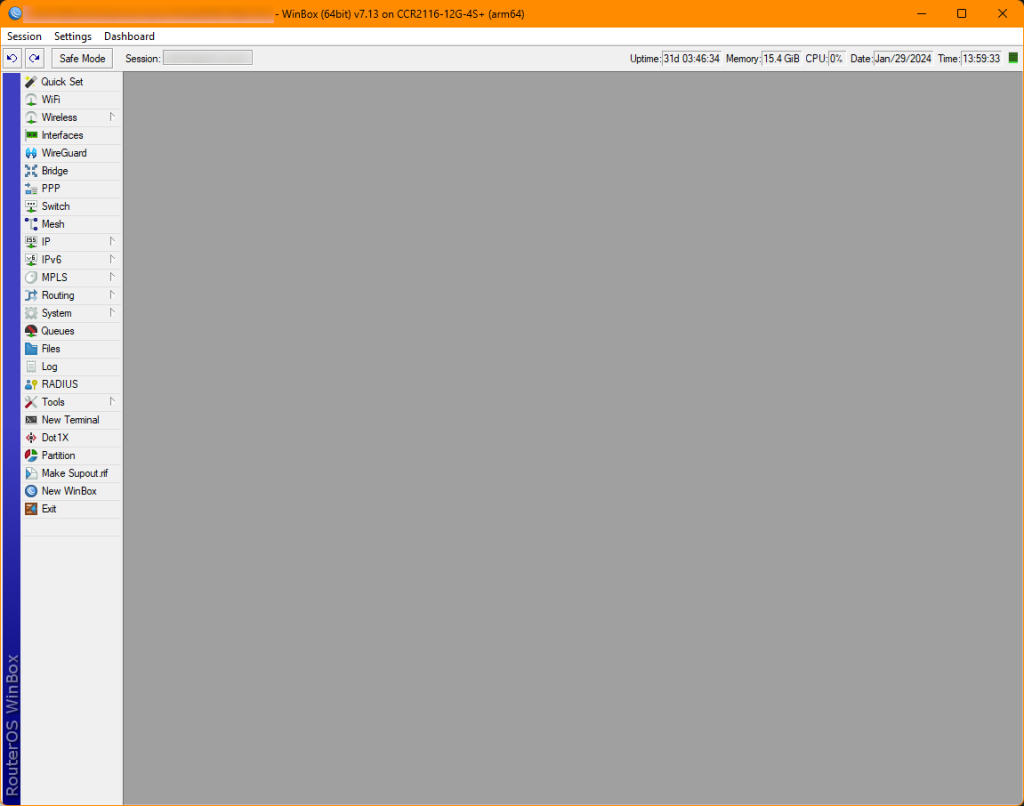
Step 2: Check Current Firmware Version
To check the current firmware version of your router, in WinBox click System > Packages like in the following example:
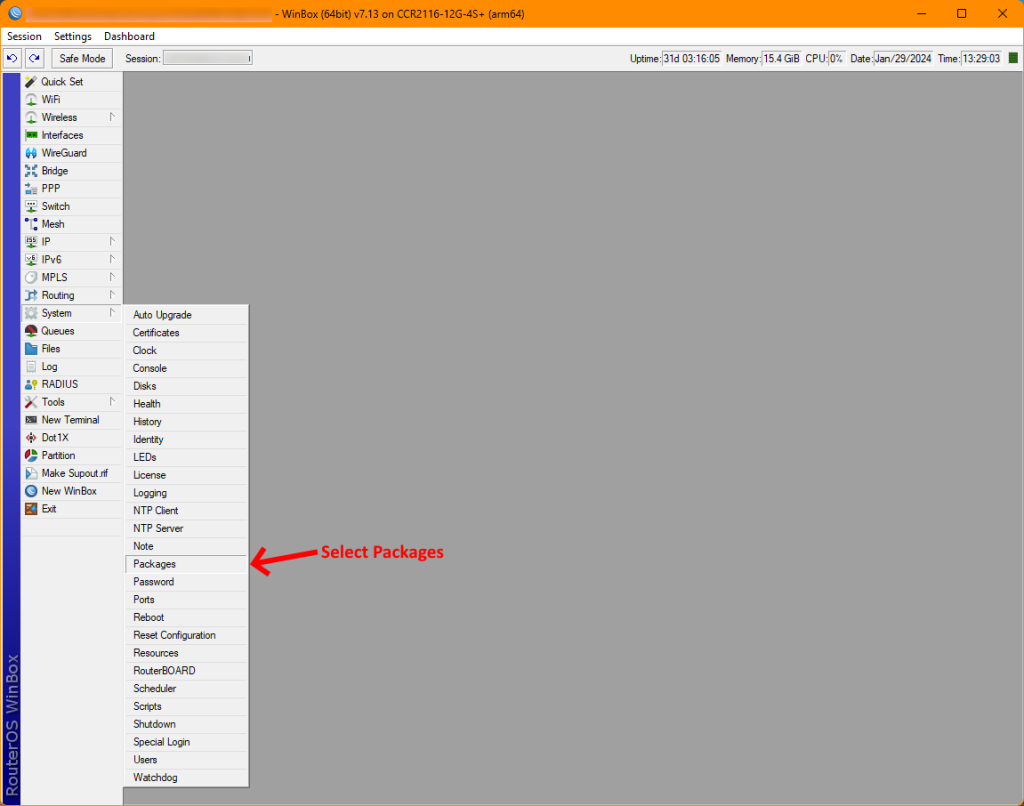
The version is listed like the following example:
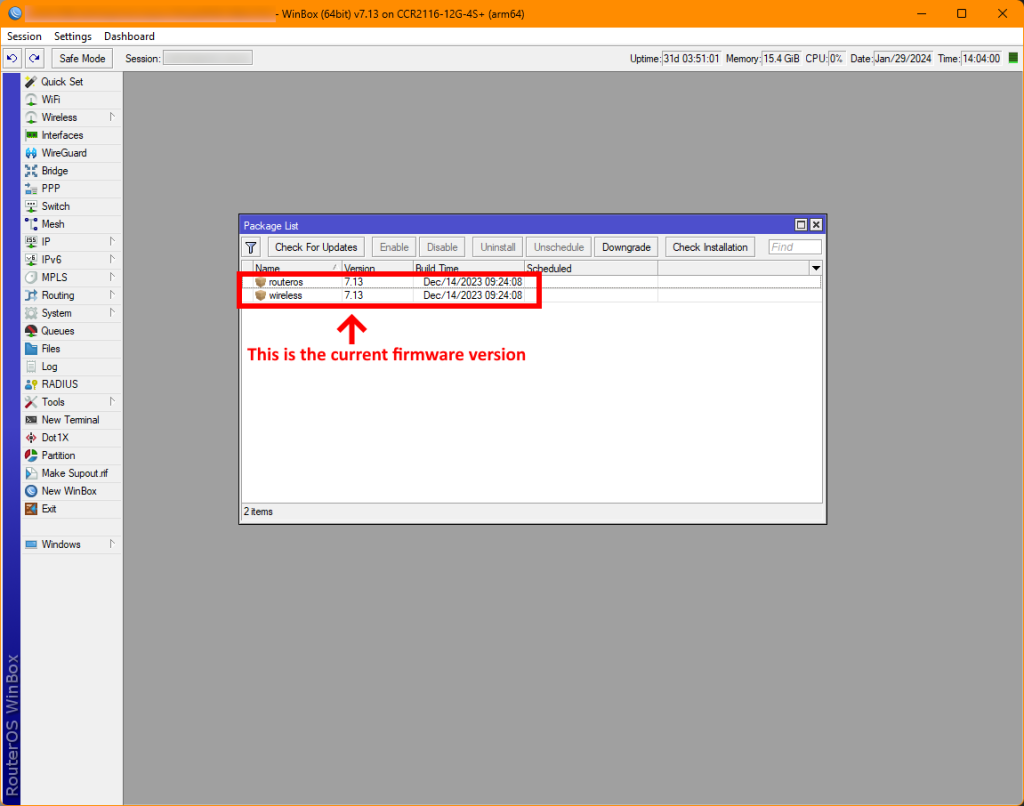
Step 3: Update to the Latest Firmware
Within your Winbox Package List screen, click Check For Updates like the following example:
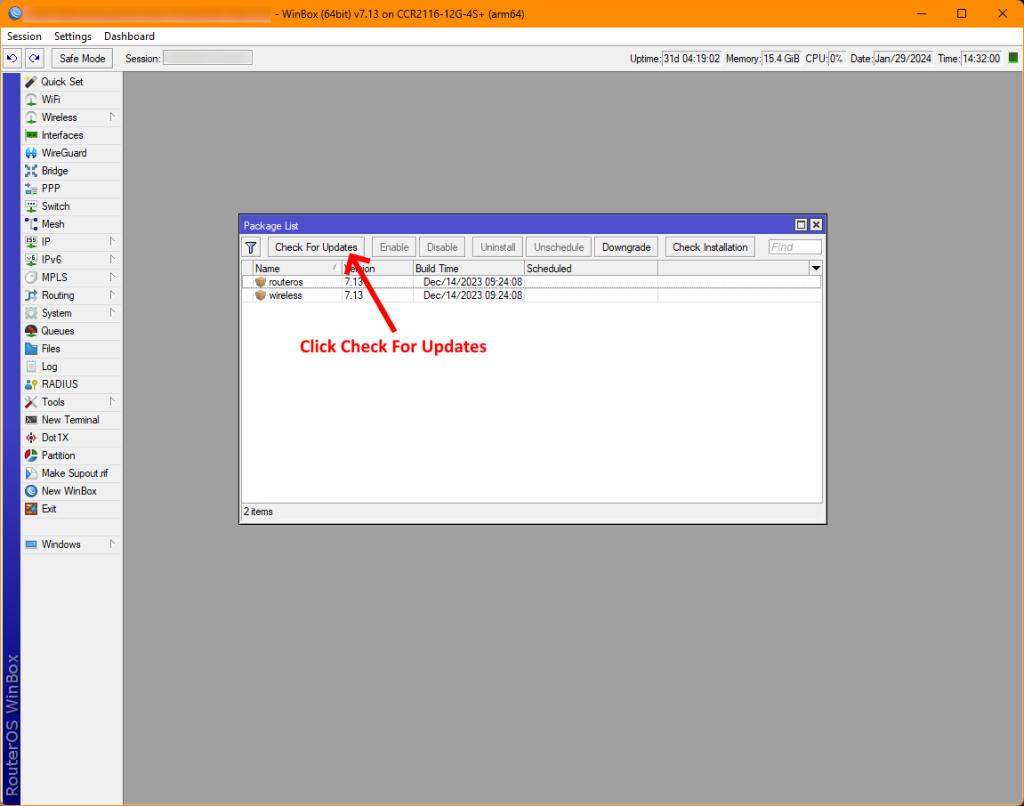
You should now see the Check For Updates screen in Winbox. Check to see if there is an update to your current version. If so, click Download & Install like the following example:
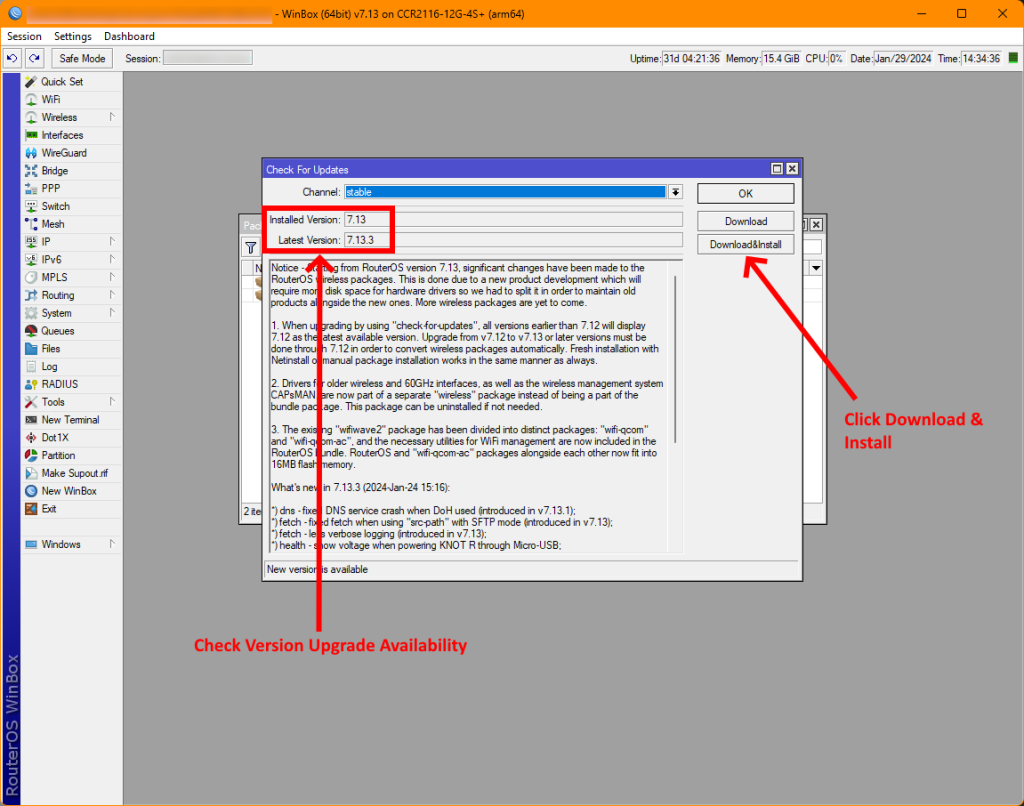
This will download the latest Stable Version of the firmware for your router and reboot the device once completed.
Step 4: Verify the Update
After the router reboots, log back in using WinBox and go to System > Packages and verify that the firmware version has been updated. Also, it's an opportune time to also confirm that your router is functioning as expected.
That's it! You've successfully updated your MikroTik router firmware using WinBox.
If you've found this useful, you may want to sign up to our newsletter where you'll receive notices on when we post new articles and helpful "how tos". Just fill out your details below and we'll do the rest…












