Today I'm going to show you how to rectify the dreaded Outlook error: Something went wrong 1001. Typically this happens randomly and for no apparent reason, other than to waste your time. I've said it before and will continue to say it, but these random logon issues with Office 365 logons is such a time waster and support resource hog.
I can't believe that Microsoft have had Office 365 released for over 10 years I believe, and this issue still persists. Albeit in a different form like this one, but still an issue with logging on preventing users using the product.
I've even written about a similar issue with logging on over 4 years ago which you can review here... Surely, something as fundamental as logging onto your account shouldn't be such a convoluted and time consuming problem. Yet here we are, still grappling with it a decade later and Microsoft seemly couldn't care less. OK, enough of my griping, let's get to fixing the issue...
This is a screenshot of the error you're probably experiencing:
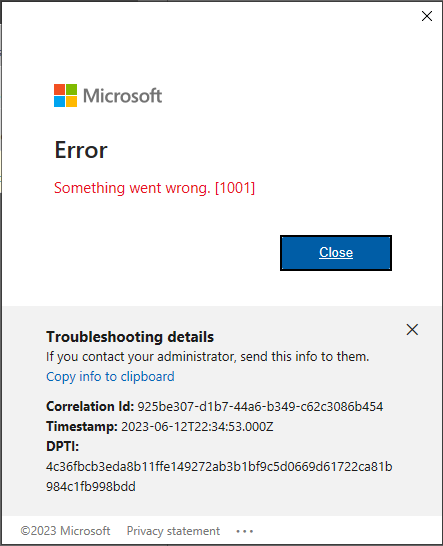
First, you need close Outlook and any other Office application like Excel, Word and Teams etc. Now reopen Word and start a blank document and click File > Account and click Sign Out like the screenshot below:
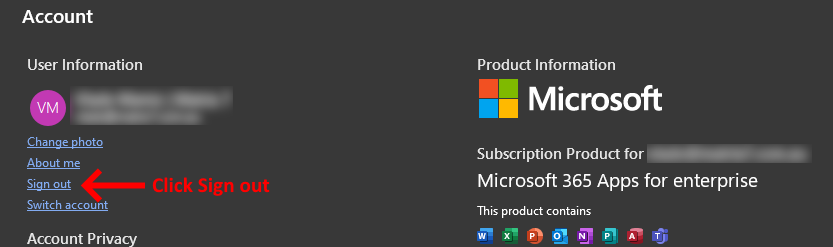
Close Word down and now open an instance of File Explorer and navigate to the following location: C:\Users\<username>\AppData\Local\Microsoft. Replace <username> with your username that you logon your computer with. You now need to delete two folders, IdentityCache and OneAuth like the screenshot below:
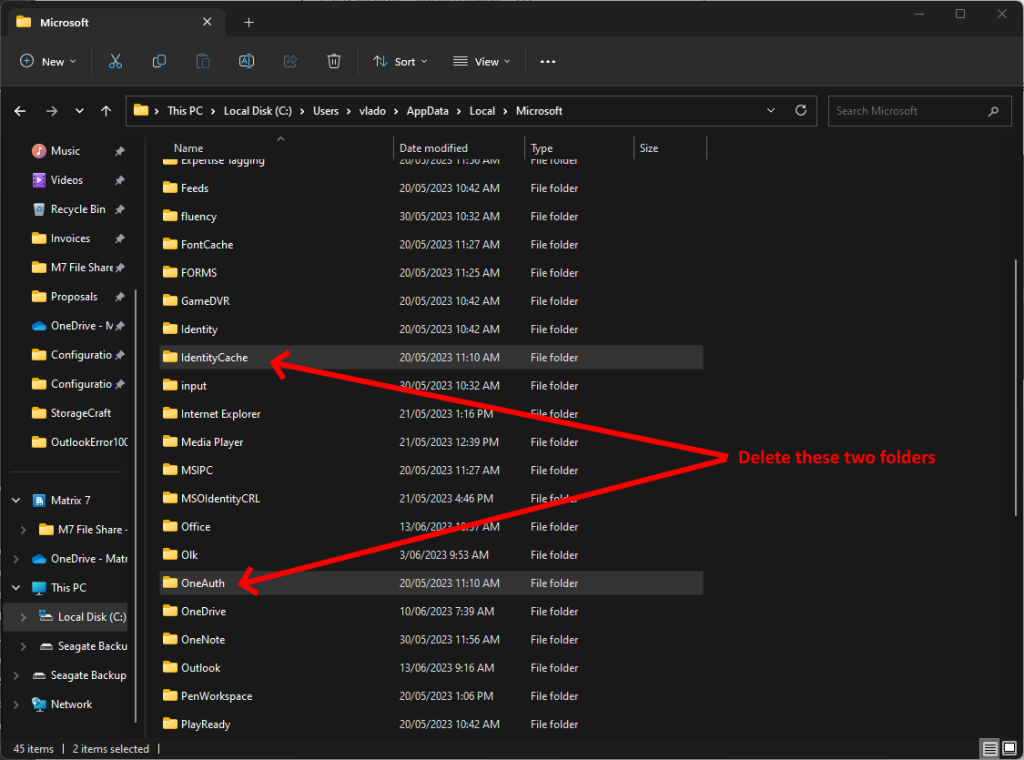
Now close File Explorer and open Control Panel and ensure that you've selected Small icons in the "View by" drop down list. Click Credential Manager and the select Windows Credentials. Now follow the instructions in the screenshot below:
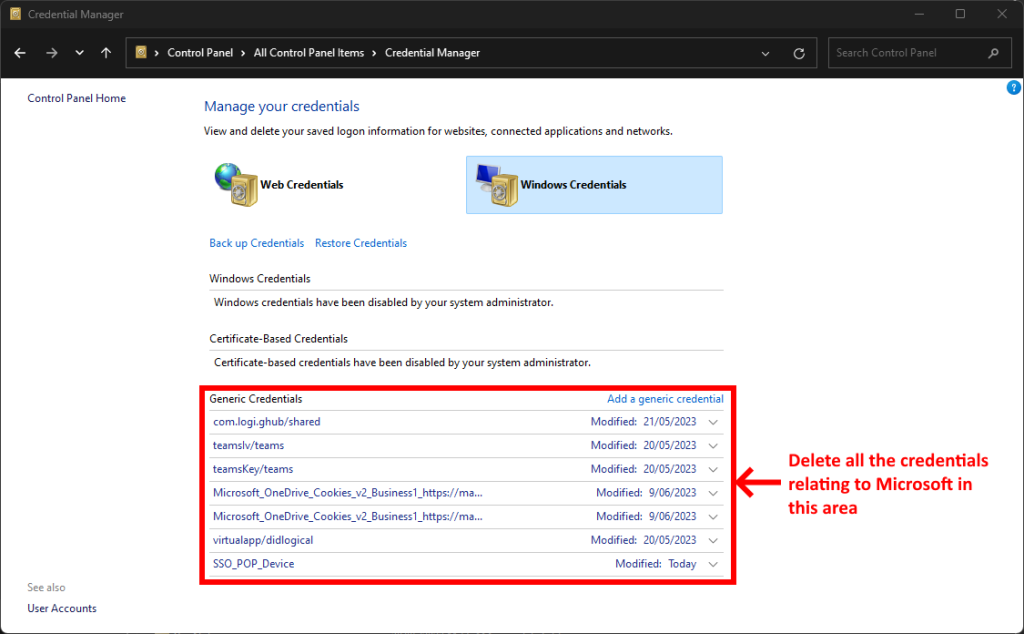
You now need to to log off the computer as the user and log on as the computer administrator. This is because there is a folder that we need to delete that can't be deleted by the user. Once you've logged on as the administrator, open Windows Explorer and navigate to:
C:\Users\<username>\AppData\Local\Packages
Replace <username> with the username of the user who is experiencing this issue. Now delete the following folder:
Microsoft.AAD.BrokerPlugin_cw5n1h2txyewy
Now log off as the administrator and log back on as the affected user.
We're now going to delete the users Outlook profile, so please ensure you do not have any locally stored accounts, because this will wipe everything in the Outlook profile, so please take note of this - VERY IMPORTANT!!! Back up anything of importance before doing this!!!
Go back to your Control Panel main screen and click on Mail (Microsoft Outlook) and follow the screenshots below:
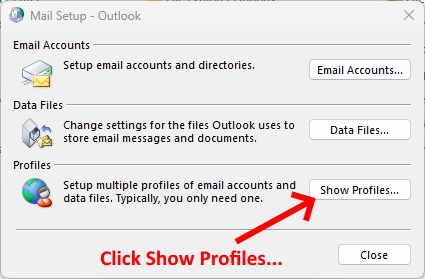
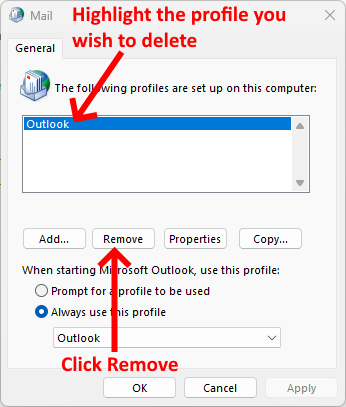
Ensure you complete the prompts to delete your Outlook profile.
We're now going to use Word to logo onto your account. Open Word and logon using your email address, password and complete your 2FA prompt and it should now successfully logon.
Now open Outlook and follow the prompt to setup your Outlook email profile again. That's it, you should be good to go now.
If you're still having issue after completing the steps above, there are two other methods that I have tried that have worked and they are listed in the article I listed at the top of this tutorial and they are Method 4 and Method 9. Hopefully, you don't need to go down that route and this has fixed your issue.
If you've found this useful, you may want to sign up to our newsletter where you'll receive notices on when we post new articles and helpful "how tos". Just fill out your details below and we'll do the rest…







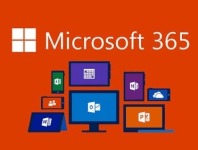




3 Responses