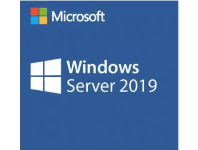We recently experienced an issue with one of our clients that uses a Win 2019 RDP environment for all staff. Some staff use Chrome as their default browser while other use Microsoft Edge.
The users using MS Edge started reporting that when they open the browser, it would close straight away. It was affecting everyone using the Edge browser on every RDP Session Host. This issue started on Saturday 23/3/2024 and users had reported that the browser was working fine the day before.
We started with doing the normal fixes like:
- Renaming the users Edge Profile which is located at: C:\Users\<UserName>\AppData\Local\Microsoft\Edge\User Data\Default
- Uninstalling and re-installing Edge
- Starting Edge in Safe Mode
- Rebooting the servers
Nothing worked. We checked the current version of Edge on a PC in the office here which turned out to be: Version 123.0.2420.53 (Official build) (64-bit).
Could it be that there was an update recently to Edge that has affected the browser? To test our theory, we logged onto another clients Win 2019 RDP Server to see if Edge was affected there as well, and what do you know, the same issue was present.
So how do you fix it? We ended up downgrading the version of Edge on the servers and implemented a GPO to prevent future updates until we can get a better handle on what's going on. To do so in your environment, follow the steps outlined below:
- Open a browser and navigate to Microsoft's official Edge Business download site here...
- Scroll down the page until you see the section called "Looking for an older version of Edge?"
- We chose the following settings:
- Channel/Version: Stable 121
- Build: 121.0.2277.128
- Platform: Windows 64-bit
You should have something like the following screenshot:
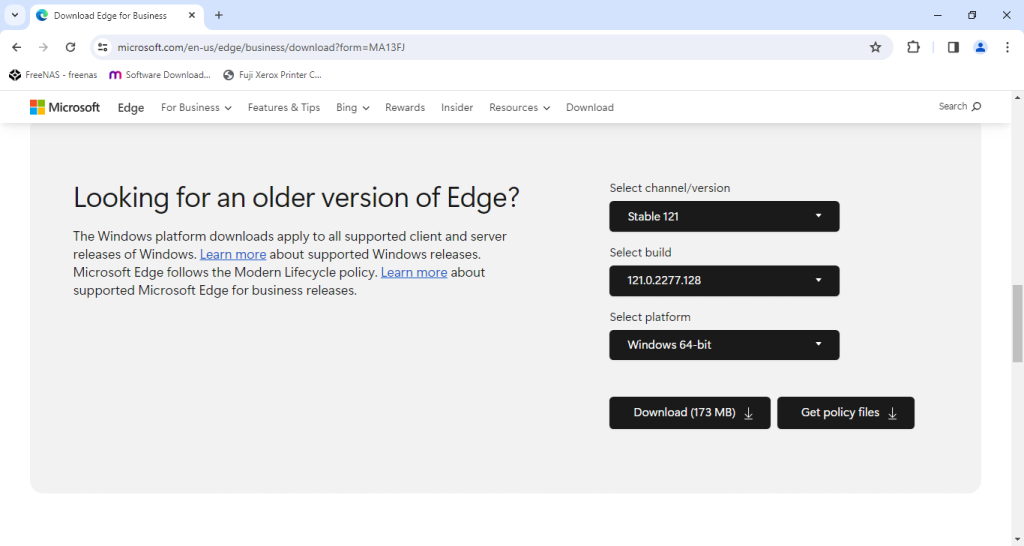
Click Download. Also, click the Get policy files as well to download the ADMX policies so you can apply the Group Policies to prevent Auto Updates temporarily.
Once the download are complete install the ADMX files on your Domain Controller. If you're unsure on how to do this, follow the tutorial here that outlines how to do that. That tutorial outlines how to install the Office 365 ADMX Policies, so simply start from the section that says ADMX Files go here:
Once you've installed your ADMX Edge Template Policies on your Domain Controller create a new GPO Policy called something like "Edge Browser - Disable Updates". Make sure the policy is created within the same OU that your RDP servers are housed. Now edit the policy and navigate to:
Computer Configuration > Policies > Administrative Templates > Microsoft Edge Update > Applications
We're going to edit the "Update policy override default" option and set it to Enabled and change the drop down list called Address or URL of a proxy server to Updates disabled.
Make sure you run gpupdate /force on all your session host servers to apply the above update before completing the downgrade procedure in the following steps.
We're now ready to downgrade Edge on the RDP Session Hosts. Open a command prompt as an admin and carry out the following:
- At the command prompt type change user /install this will put the server into installation mode for the Session Host
- Now type in cd C:\Users\<UserName>\Downloads This assumes the Edge package you downloaded earlier in the tutorial is located on your Downloads folder. If not, change the path to suit your environment. Also, change <UserName> to the Username of your profile
- Now type into the command prompt msiexec /I MicrosoftEdgeEnterpriseX64.msi /qn ALLOWDOWNGRADE=1 This will commence the downgrade of the Edge browser to the version you nominated in the steps outlined earlier in this tutorial
- Give the downgrade installation process a few minutes to complete
- At the command prompt now type change user /execute this will put the server back into execution mode for the Session Host
Now open Microsoft Edge to test to see if the browser is working normally again. If it is, you're good to go and your task is complete! One thing to remember through you should schedule the removal of the GPO that disables the auto updates for Edge once Microsoft have released a version that addresses this issue.
If you've found this useful, you may want to sign up to our newsletter where you'll receive notices on when we post new articles and helpful "how tos". Just fill out your details below and we'll do the rest…