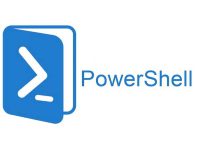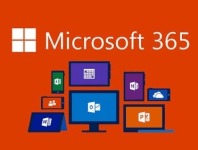Just a brief post today to outline how to rectify an issue when you try and run a sync via PowerShell using the command:
Start-ADSyncSyncCycle -PolicyType Initial
and then you receive the error message:
Start-ADSyncSyncCycle : The term 'Start-ADSyncSyncCycle' is not recognized as the name of a cmdlet, function, script
file, or operable program. Check the spelling of the name, or if a path was included, verify that the path is correct
and try again.
At line:1 char:1
+ Start-ADSyncSyncCycle -PolicyType Initial
+ ~~~~~~~~~~~~~~~~~~~~~
+ CategoryInfo : ObjectNotFound: (Start-ADSyncSyncCycle:String) [], CommandNotFoundException
+ FullyQualifiedErrorId : CommandNotFoundException
I had just installed the latest version of AD Connect and had prepared Active Directory for replication to Azure AD. I couldn't understand why, after a fresh install, that the ADSync modules weren't present and available.
You can run the following command to see what modules are available:
get-Module
When I ran that, my instance returned:
ModuleType Version Name ExportedCommands
---------- ------- ---- ----------------
Manifest 3.1.0.0 Microsoft.PowerShell.Management {Add-Computer, Add-Content, Checkpoint-Computer, Clear-Con...
Manifest 3.1.0.0 Microsoft.PowerShell.Utility {Add-Member, Add-Type, Clear-Variable, Compare-Object...}
Script 2.0.0 PSReadline {Get-PSReadLineKeyHandler, Get-PSReadLineOption, Remove-PS...
As you can see, ADSync is not listed so that explains why my attempt to run the sync wouldn't run. So how do you fix it? The method I used was as follows...
Open an Administrator instance of PowerShell run the following commands:
First, we're going to set the execution policy of PowerShell:
Set-ExecutionPolicy RemoteSigned
Now we're going to import the ADSync module from the ADSync installation directory on your server. In my case it was located in:
C:\Program Files\Microsoft Azure AD Sync\Bin\ADSync
But be aware, yours may be different depending on the drive and folder it was installed into. With that knowledge, you need to change the path in the syntax below to suit your set up:
Import-Module -Name "C:\Program Files\Microsoft Azure AD Sync\Bin\ADSync" -Verbose
That will now import all the modules from the ADSync directory and make the available to PowerShell. To test whether the import was successful run the following command:
get-module
It should return something similar to the following with ADSync listed as one of the available modules:
ModuleType Version Name ExportedCommands
---------- ------- ---- ----------------
Binary 1.0.0.0 ADSync {Add-ADSyncAADServiceAccount, Add-ADSyncADDSConnectorAccou...
Manifest 3.1.0.0 Microsoft.PowerShell.Management {Add-Computer, Add-Content, Checkpoint-Computer, Clear-Con...
Manifest 3.0.0.0 Microsoft.PowerShell.Security {ConvertFrom-SecureString, ConvertTo-SecureString, Get-Acl...
Manifest 3.1.0.0 Microsoft.PowerShell.Utility {Add-Member, Add-Type, Clear-Variable, Compare-Object...}
Binary 1.0.0.1 PackageManagement {Find-Package, Find-PackageProvider, Get-Package, Get-Pack...
Script 1.0.0.1 PowerShellGet {Find-Command, Find-DscResource, Find-Module, Find-RoleCap...
Script 2.0.0 PSReadline {Get-PSReadLineKeyHandler, Get-PSReadLineOption, Remove-PS...
Now you should be able to run the ADSyncSyncCycle command like so:
Start-ADSyncSyncCycle -PolicyType Initial
and it should return the following result:
PS C:\Users\Administrator> Start-ADSyncSyncCycle -PolicyType Initial Result ------ Success
That's it, you're good to go...
If you've found this useful, you may want to sign up to our newsletter where you'll receive notices on when we post new articles and helpful "how tos". Just fill out your details below and we'll do the rest...