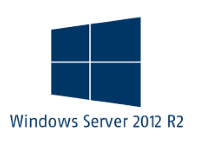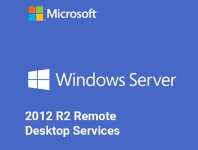Today I'm going to show you how to rectify and issue where the Ubiquiti UniFi software loses it's configuration settings after either a server reboot or by restarting the UniFi service.
To get a clearer picture of the setup where we experienced this issue, here is an outline:
- UniFi installed on a Windows 2012R2 server
- Single Ubiquiti AP device
We have been using the Ubiquiti range of products for years and never experienced this issue. On the countless installations we have done, we have utilised both a UniFi server install like in this instance, and also used a Cloud Key to manage the wireless installation.
So to describe exactly what happens on this particular Win 2012R2 install:
- We installed the UniFi software on the domain server. This was a small environment where only one AP was to be installed, so seemed logical to utilise their existing infrastructure
- Followed the initial configuration wizard to setup the client new wireless network. Everything went as expected and adopted the only AP on the network without issue
- Setup completed and clients could join the new wireless network and all was good with the world
- A week later a Windows Server update had been applied that required a reboot. The reboot was carried out as part of a standard maintenance plan. We now wanted to create a new guest wireless network, but when we logged onto the UniFi Web UI, the initial configuration wizard was once again presented as if we had never completed that task a week earlier. Weird!
- We completed out the wizard again. So to test, we restarted the UniFi service to see if it held the configuration and discovered that in fact it didn't, and once again the initial configuration wizard was presented when accessing the Web UI.
So how do you fix it? You need to edit your installations system.properties file and ensure it has the following entry:
is_default=false
Follow the steps outlined below:
- Navigate to your UniFi installation directory. In our case it was in E:\Ubiquiti
- So using our example, the path to the file is... E:\Ubiquiti\Ubiquiti UniFi\data\system.properties
- Open the system.properties in your favourite text editor and find the line with reporter-uuid=<YourUUID-Value>
- Now above your report-uuid line add the following value: is_default=false
- Save the file and close it
- Now restart the UniFi service
If you've found this useful, you may want to sign up to our newsletter where you'll receive notices on when we post new articles and helpful "how tos". Just fill out your details below and we'll do the rest...